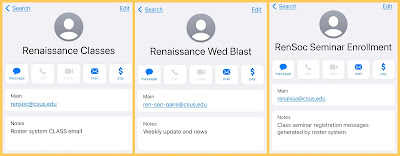This session will include participant interaction - using the Raise Hand to answer questions, writing in the Chat field and an opportunity to unmute to ask your question.
Goals for class session are to: 1) Review Settings > Mail, 2) Add a new account to Apple Mail, 3) eMail etiquette, 4) Review Mail look & feel, 5) Quickly scan for mail to read or delete, 6) Organize & search email
An iPad was conceived as an individual's device. The iOS and apps are designed for one person. Sometimes, in the real world, iPads are shared devices. Not ideal but practical. So the main communicator might use the Mail app for emails and the secondary user open a web browser to their email account.
Be ready to answer this question: What is your biggest challenge with email?
Prep - Get Ready
Look at email in Apple Mail app. Poke around at buttons, try changing views. Look at your list of emails for 1) Friends, 2) Connections, 3) Solicitations.
New Life Skill - Make Screenshots
iPad User Guide - Take a Screenshot
iPad User Guide - Draw in Apps with Markup (including Mail or Notes)
Screenshots are automatically included in Photos > Albums > Media Types > Screenshots.
Settings app (gray gear icon) has a left sidebar of tools and a right page of details. First, look for Mail on the left and see the details on the right. Second, at the sidebar top is your name - your Apple ID name. Tap your name to see Apple ID details. Tap iCloud, Tap iCloud Mail ... review the details. Tap Advanced and review choices.
Hide My Email is a newish feature. Settings > Apple ID > iCloud > Hide My Email. Use these unique email addresses instead of giving out your real one to online services that might sell your address. Requires an iCloud+ subscription, 50GB, 200GB, 2TB - $1/3/10 per month.
Navigate back to Apple ID details .. Tap the top left < iCloud Mail < iCloud ... or
Touch and Hold on < iCloud Mail to see the several steps back you can jump.
Add a new email account to the Mail app. The Mail app can aggregate all accounts into one list or you can view as individual lists.
Let's talk about Email Etiquette!
Mostly the To, CC and BCC fields and Forwarding email messages to gobs of people.
Move email addresses from TO to BCC by dragging on name.
Summarize your message in the Subject Line.
Include an automatic signature to save time.
Don't SHOUT by typing in all caps.
Don't send large attachments to people unless you know their account can handle it.
What's it all about Alfie? Mail User Interface
Open the Mail app on your iPad. Look around. Review the user interface - buttons (words & symbols), views. iPad Pro has more "screen real estate" than iPad Mini or Air. We need to explore together.
Numbers on Mailboxes show unread count not stored count.
Left column is all Mailboxes (light gray background), Middle column is individual mailbox or folder, right column is message or thread of messages. Left column has buttons to Hide all Mailboxes and Edit Mailbox list and circles to expand and contract the list. Middle column has Search field at the top and two buttons and fine print on the bottom: Filters or Thumbnails. Message has buttons on top right and bottom right: Trash, Move, New or Share Arrow (many options).
Mailboxes help you get organized. Today, UnRead, Flagged, Attachments, All Sent, All Drafts, All Trash. VIP anyone? Tap the Edit button at the top of the left column. MAKE A SCREENSHOT. A blue check circle makes this option visible. The three-line ("hamburger") icon can rearrange your list. Scroll up to see more. Tap the ( > ) blue circle to collapse or expand the list. At the bottom is Add Mailbox ... and in the lower margin is New Mailbox to add a new Folder inside one of your accounts ("Mailbox Location" > ). Tap Done to end editing.
Show my collection of spam, phishing messages and solicitations
- Comcast > iOS Basics Email Demo
Missing emails?
Is the mailbox filtered? Middle column, bottom left icon is Filter.
Processing email
- Unsubscribe or Junk?
- Too much email? - Mailbox > Today
- Streamline Reading > Mailbox > Today, scroll to bottom > Edit > swipe up to select all then deselect individual messages to keep > Trash selected
- Check your Junk & Trash mail folders periodically … select > Move to Inbox
- Archive vs Trash
- Mailbox is full - Mailbox > Attachments > select and delete
- Add folders to store email messages
Receiving Email Tips:
- Go Junk. Block Sender. Use Apple's Hide My Email service.
- Look at just Today's email.
- Practice select all then deselect individual items to keep.
- Junk might not be. Move to Inbox.
- Review Archive and Trash Mailboxes and move to Inbox as needed
- Read message > Share arrow > Mark ... Flag or Unread to come back to it later
- Add senders to your Contacts app
- Tap and hold on a link to see a preview and menu
Subscription emails will have additional information embedded to links in the email telling the sender you opened the message, read it and clicked a link to visit their website. Or just open Safari, go to the website and search for the article mentioned.
Sending Email Tips
- Add recipients to your Contacts app
- Use the TO field for primary person
- Move addresses to the BCC field when forwarding funny stuff
- Write a good subject line
- Respond to the current subject/message (threaded conversation)
- Write a new message and subject line to change the conversation
- Don't hide your message in an attachment, use the body of the message instead
- Add a Signature for automatic append to your email messages
- Some emails with more than 20 BCC recipients will get dumped into Junk, test these messages
- Apple iCloud offers MailDrop for messages with attachments over 20MBs. Your message will include a link to the attachment for the recipient to download at their convenience.
- On iPad, you can set the size and quality of attached images. This is a HIDDEN button! The line with CC & BCC includes Images 128KB when you add photos. But this is the button to let you change the size of attached photos. Tap to see the size options. Unless the recipient needs to print the photos, use Small or Medium size. On the iPhone you get a prompt to change the size of your attached photos before the message is sent.