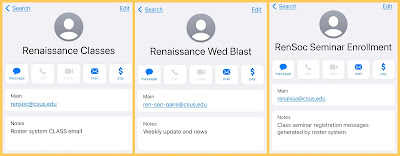Monday, December 12, 2022
Basics Teams' Hiatus
New Resources
- Ellen's Tips for iOS - Help for Mature Adults
Tuesday, October 11, 2022
iOS 16 Overview
Not everyone has updated to the latest iOS on their iPhones and iPadOS 16 will be released later in October. Tom will give us a preview of what he has discovered and found by reading online articles and reviews.
Hoping to do Pop_up settings in Nov-Dec. Will send email to participants and include details in the Wednesday Blast.
Not a follow along session - DEMO only
Years back iPhone and iPad separated operating systems > iPadOS & iOS
iPadOS moving towards laptop-esse uses, iOS camera heavy
iOS 16 on iPhone - Home Screen custom designs, add widgets; tap to cycle through my photos. Spotlight Search is now a button. Battery percentage
iPadOS - no widgets, font choices; shows same Notifications as in iPadOS 15.
Stage Manager - added to operating system - Control Center has new button to invoke SM, open Safari, to see left thumbnails for other apps; prior iPadOS used Split Screen instead; drag and drop to reposition two windows; shrink size to show two and sidebar options.
Universal iPhone & iPad 16 OS features -
- Email - Undo Send > lasts 10 seconds … bottom left corner has Unsend. Check Settings > Mail > Unsend > for timeframe options
- Email - Touch and HOLD blue send button to SCHEDULE when to send email.
- Messages - After sending message - Touch and HOLD blue bubble to see options - Undo Send or Edit. Recipient must be on iOS16/iPadOS16 (not previous iOS or Android).
- Contacts - Under All Contacts > Duplicates Found > View Duplicates > view individually or Merge All/Ignore All.
- Contacts - Groups have been renamed Lists. Create email distribution lists in Contacts.
- Photos - Library > Utilities > Find Duplicates > Merge. Small text shows size of each image. What is under the ( … ) ?
- Photos - open a photo with a definite subject; Touch and HOLD on subject to see mask around subject. Move subject to a Note, or other app. Also > Share Sheet to Save Copy or Send Email …
- Gestures to practice - (moving a photo subject to an email message) touch and hold > drag across to new window > pause while holding on screen > lift screen
- Turn on Stage Manager as needed from Control Center.
Add a dash of Notes and Control Center
Friday, October 7, 2022
Questions from Chat
Questions from Chat
Recover Space on your iPad - Are you sure? Open Settings > General > iPad Storage > look at this list for big storage hogs. Scroll to Messages > Videos > then tap to view a video. Tap Edit > tap circle to select any videos you do not want! Then tap the Trash icon to delete. Continue clean up of Messages > Photos > Edit. You want to save photos and videos to your Photo Library if they are important. Once saved, you can delete from Messages in the original conversation.
Notes
Wednesday, October 5, 2022
Love to Learn!
Over the years this class and the team have taught me so much about my iPhone and iPad! Thanks team! And thanks to all the participants who ask questions and force me (this is a good thing) to look closely at details and ... touch every button!
There are features hiding behind every corner of our devices. On a computer you might have held down the Option or Control keys while doing something but on our touch devices it is often touch+hold and a menu of options will pop up.
Thanks, again, for opening my eyes!
Markup - Pencil, Highlighter, Text & Signature
Practice Making Contacts
Monday, October 3, 2022
iCloud and Apple ID
- iCloud User Guide - online guide from Apple
- What is iCloud, and How Do You Use It? Reader’s Digest
- Apple iCloud Support
- Apple ID Support
- Apple What is Family Sharing?
- Family Sharing Share your favorite things with your favorite people
- Check iCloud System Status all Apple Services
- iCloud: would it be possible to share some sort of VISUAL with iCloud ? Like what its connected to etc?
- How do you know what of your data is in the cloud?
- Do the Photos captions change in all devices?
- I have notes on my phone but they didn’t transfer to my iPad. Why?
Wednesday, September 28, 2022
Notes app
September 28
Carol gave us a tour of the Notes app. The icon on your Home Screen looks like the yellow legal pad of our working days.
Review Settings > Notes for options you might want to change.
Open Notes app. Top right corner has buttons to explore - from right edge to left: New Note, ( ... ), Markup, Camera and Checklist.
Begin your tour at right edge: ( ... ) is a hodgepodge of tools: Share, Send, Move, Pin, format page with grid, and print.
Markup is a tool for drawing and appears in Notes, Photos, Messages and Mail. You've gotta play with this feature!
Camera can scan documents and scan text from a document to add as text to your note! Awesome feature!
Notes includes an option to create folders and organize relates notes together. So you can browse your folders for related content. Or use the Search feature to find related notes. Now there is something new - hashtags.
Hashtags are all the rage and look like #travel or #ipadbasics. No space between the # and the words. Tags are searchable from Spotlight Search and in an app like Notes, Files and others. The beauty of a tag is that content is separate from use. The #travel in a note with "travel checklist" as title is redundant. But adding #ipadbasics in the travel checklist is a way to find example notes to share with our class.
Saturday, September 24, 2022
Search, Find and Lookup
September 28, 2022
Today our adventure is a half-inch thick but covers an entire football field. We will look at Search on iPadOS through many app lenses. You will be actively using your iPad to search, find and lookup settings, answers, thingamabobs, documents, notes, words, definitions and more.
For the Hands-On Activities, have nearby:
- printed document or magazine
- download Search presentation PDF into the Books app - a two step process ... details soon
We will be looking at the following apps
- Settings
- Control Center
- Notes
- Contacts
- Calendar
- Safari
- Books
- Photos
- Pages
- Files app
- App Library
- App Store
- Ask Siri …
- YouTube
- Libby - Library Books and Magazines
Wednesday, September 21, 2022
Apple Maps and Google Maps
Sept. 21, 2022
Jennifer Kerr
Review Maps Chapter at the online iPad User Guide for iPadOS 15. and if you do not have it already, download Google Maps.
The Maps apps (Apple and Google—both are free) are better for planning on your iPad than your phone, because of the bigger canvas. You can play around, explore and practice just for fun or to make serious travel plans.
I’m going to cover both Google and Apple maps today. Google was the gold standard for a long time, but Apple has made great strides recently.
But not always. Take a quick look at Google’s view of Sac State. Zooming in along the river, we can clearly see the new Science building with a label for its fabulous planetarium. Now Apple. I prefer the look of the Apple map. It’s really sharp and has good colors. Look at the American River and Guy West Bridge. But if I Zoom in just north of the Bookstore I see a parking lot that’s no longer there and a strange pink label for the Planetarium but no science building!
Now Settings. For Google, I have location on While Using the App. And also Precise location. For Apple, the same, location while using the Precise Location. You need these turned on to get good directions! But Apple has more offerings or choices and allows you to turn on the Air Quality Index and Weather Conditions. Google does this somewhat differently.
You can use Google or Apple maps in either landscape or portrait mode but to me landscape is more map-like, if that makes sense!
Google: Open it and you see a search bar on the upper left and three symbols along the right. The top symbol gives you options for the type of map and map details. There are options for air quality and for wildfires. And it does show the temperature and weather but it just sorta pops up. The second symbol zooms you in to your location and does some 3D. My home is marked (probably from Contacts), but the floating circle that’s me moves around. The blue one on the bottom brings up a more complex search bar and a list of your previous searches. Tapping the search bar on the upper left does the same thing.
When you put a destination in, you get not only directions, but also a lot of information about that place, including photos, etc. You can browse through those. Hit Directions and you pick your starting place and get routes with times. Try a destination. You can flip it for returns and tap on the three dots to get other options, including adding a stop. You can download the trip or send it to someone.
One thing Google has had for some time is offline maps, ones you download ahead of time and can use if you’re somewhere with no or limited phone service or wifi. In the white bar at the top left, you will see three lines on the left. Click on those to get options.Offline maps is down aways. First you open a map of a place that you might want to have offline. You can manipulate the map to get the area you want, then hit Download on the right bottom.
Now let’s go to Apple Maps. Your current location will be slightly right of the center of the map, a blue pulsing circle. If it’s not (or to return at any time to your location), click on the pointed arrow at the top right.
At the bottom left is the temperature and the Air Quality Index if you have enabled it.
Tap the world map at the top right. You can choose map setting (each setting has a symbol at the top right: Explore (a folded map, Driving (a car of course), Transit (light rail) or Satellite (globe). With either Satellite or Driving on, when you look at the map, especially when planning a trip or route, on highways and streets you will see slowdowns in red, accidents, road construction and lane closures.
The top of the map is North by default. If you move around your map so it is not, a round compass will appear under the arrow. Tap on the compass to get North back on the top.
Use your two fingers to move around and drag the map. To zoom in or out, pinch in or out. It will show the scale along the top as you zoom. You can zoom really far out and see the entire country or even the whole world. This is fun! Just use your two fingers to pinch in and get back where you started, the blue circle.
Turn on Satellite and you will see 3D by the arrow. Tap on that. Rotate and move with your fingers to get closeup 3D looks. Use two fingers and rock up and down. Tap 2D to go back.
For directions, tap in the search bar at the top left and type the city or place where you want to go. The map will show it and offer you alternative directions. It tells you how many miles it is and gives estimated travel times if you were going right now. Just below are details about the place and you can add those to your Favorites. You can find Add to Favorites at the bottom. To find your favorites, tap on the top left Search Maps bar, hit cancel (blue to the right of the search window) and your Favorites pop up right below. You can find the guides you saved by clicking on Guides just under the photos.
It often will give you several route choices from My Location (where you are now), its preferred one in bright blue. Just tap on a light blue route if you want to consider that. You can also choose to have a route that avoids tolls and/or highways. You will also get directions for trains and transit, walking and biking (but not for all places)!
You can get directions back home again.Tap the blue My Location and tap on the double arrows then tap on Route. You can delete the top place and replace with another starting place. You can pinch the route to get a closer view and see what terrain you’ll be on.
Be sure your home address is in your Contacts and is labeled as your home. Then when you want directions from some place to your home, the map immediately knows where to go!
There are lots of things you can have fun searching for for: landmarks, parks, beaches, places you might want to visit, addresses or towns where you lived a long time ago, old addresses of your parents or even grandparents.
Look for places where it says Look Inside, such as a shopping mall or an airport. It will show you all the shops like the Apple Store and where they are in the building. You can get details on the various stores, and restaurants.
In bigger cities like San Francisco, you can get lots of pictures when you see Look Around. You can also do a Flyover, even in Sacramento.
There are many guides in this country and around the world. Just type Guides in the search bar. You’ll get some choices of various attractions in that area. You can save them. Tap on a pick, then tap on Save Guide. You can also share these guides.
Extra Fun from Melissa
Are you an armchair traveler? Consider joining in the fun by downloading and using Google Earth. I've been watching Outside: Beyond the Lens on PBS lately and they use Google Earth to preview their locations.
Sunday, September 18, 2022
Contacts app
iPadOS 15.6.2
The Contacts app from Apple was installed on your iPad at the factory. You will find it to be an integral app working with many other Apple apps. Here are some best practices to keep track of people and businesses in your life.
Don't worry about adding many contacts on your iPad, the info does not take up much space and you will find having these details at your fingertips is wonderful. (Melissa boasts, 792 cards at the moment 😵.)
Checkout the online iPad User Guide Contacts chapter
- From an email - Press and hold to get template
- Add Book Group or Team Name
- clothing sizes, GATE code, favorite flowers and foods,
- Insurance company - add agent name and phone number, policy numbers, car license plates
Calendar app
iPadOS 15.6.2
The Calendar app from Apple was installed on your iPad at the factory. You will find it to be an integral app working with many other Apple apps. Here are some best practices for organizing your life events. For example, when you add birthdates and anniversary dates to Contact cards, Calendar will alert you a week ahead of these events.
Checkout the online iPad User Guide Calendar chapter
There are four views of the calendar - you will find that one view is most helpful but switching to other views allows you to navigate easily: Day, Week, Month or Year at a glance.
Remember back in your working days, the Calendar display is similar to Daytimer, Franklin, Palm Pilot, etc.
Take time to look at the user interface of this app. Look for icons indicating Share or Add ( + ), Cancel and Done. Then look for other icons specific to this app.
Are you part of a group that meets together (like pre-pandemic times)? Add a new Calendar, set the color and name (something meaningful) for sharing events and all Apple participants can add/edit events. Android or Windows users should be able to view the calendar. Add a couple events - in the past present or future. Invite members of your group to join the calendar. See the online user guide for details.
Switch to the month view and scroll down to see upcoming months or scroll down to see previous months.
DEMO:
- Two week vacation Add Color/hotel/website
- Weekly meeting - timed/repeat - App REMEMBERS RECENT ENTRIES
- Add from email pop up template see link back to email (Renaissance Class)
- Drag and drop an event to change date on the month view or drag and drop to change the time of an event on the day view
- Ask Siri to create an event! Siri adds the basic details and then you can edit the event to add more info
- Email with event notations - event includes a link back to Mail message
- Email with info for an event - press and hold on "data descriptor" to see popup for new event > Add
TRAFFIC CONDITIONS & TRAVEL TIME:
- Settings > Privacy > Location services > Calendar > While Using App & Precise Location ON
- New Event with valid address
- Start time
- Travel Time > ON
- > Done
- Tap the event to see all info > Travel Time shown below address
Settings > Calendar > Siri & Search > all on (green dots)
Practice creating events and contact cards. Practice editing events and contact cards. Practice inviting others to an event and practice sharing contact cards.
Monday, September 5, 2022
Email - Receive, Send & Organize
- Comcast > iOS Basics Email Demo
- Unsubscribe or Junk?
- Too much email? - Mailbox > Today
- Streamline Reading > Mailbox > Today, scroll to bottom > Edit > swipe up to select all then deselect individual messages to keep > Trash selected
- Check your Junk & Trash mail folders periodically … select > Move to Inbox
- Archive vs Trash
- Mailbox is full - Mailbox > Attachments > select and delete
- Add folders to store email messages
- Go Junk. Block Sender. Use Apple's Hide My Email service.
- Look at just Today's email.
- Practice select all then deselect individual items to keep.
- Junk might not be. Move to Inbox.
- Review Archive and Trash Mailboxes and move to Inbox as needed
- Read message > Share arrow > Mark ... Flag or Unread to come back to it later
- Add senders to your Contacts app
- Tap and hold on a link to see a preview and menu
- Add recipients to your Contacts app
- Use the TO field for primary person
- Move addresses to the BCC field when forwarding funny stuff
- Write a good subject line
- Respond to the current subject/message (threaded conversation)
- Write a new message and subject line to change the conversation
- Don't hide your message in an attachment, use the body of the message instead
- Add a Signature for automatic append to your email messages
- Some emails with more than 20 BCC recipients will get dumped into Junk, test these messages
- Apple iCloud offers MailDrop for messages with attachments over 20MBs. Your message will include a link to the attachment for the recipient to download at their convenience.
- On iPad, you can set the size and quality of attached images. This is a HIDDEN button! The line with CC & BCC includes Images 128KB when you add photos. But this is the button to let you change the size of attached photos. Tap to see the size options. Unless the recipient needs to print the photos, use Small or Medium size. On the iPhone you get a prompt to change the size of your attached photos before the message is sent.
Wednesday, August 31, 2022
Fall 2022 - Meet and Greet
Oh the wheels of this Zoom Vehicle are squeaking. So it was good to practice today. Here are some take aways...
During class, use Zoom's Chat feature to ask questions. All participants will be muted during class. We are online at 9:45 am and stay online after 11:30 am for questions and socializing. Use the Raise Hand feature in Zoom to indicate you have a question we will ask you to unmute your microphone and talk to us.
Attend class on a computer (or iPhone) so you can handle your iPad for the walk-through activities. Only one device should be attending the meeting.
Unless otherwise mentioned, hold your iPad in Landscape orientation - sideways.
Email from Carol included three links:
- to our Zoom meeting
- to the iOS Basics website (here)
- to the online iPad User Guide at Apple
Links often show up as blue underlined text. Touch-and-hold to see a preview of the website or Tap the link to open the website in your default browser (usually Safari).
When you find a site that you want to get to easily, Tap the SHARE button, a box with an arrow, to see a list of options. Tap Add to Home Screen and then edit a long name to something shorter. Our recommendation was to keep the name RS iOS Basics but change the name for the user Guide. Go back to the email and Tap the iPad User Guide link to open it. Use the Share button > Add to Home Screen > delete the suggested name > type RS iPad Guide.
Both of these websites appear as icons on your Home Screen. You might organize apps into Folders. Touch-and-hold on the RS iPad Guide icon > all icons begin to wiggle > without lifting your finger move the icon over the RS iOS Basics icon. Both icons appear in a translucent box with a suggested label above. Tap ( X ) to delete the label and type > iPad Basics > tap off the translucent box > press your Home button on Touch ID iPad or tap Done in top right corner of Face ID iPad.
The iPad can have many Home Screens. In the center, just above the Dock you might see several dots (if your wallpaper is dark). Swipe right-to-left to see other Home Screens ... until you get to the App Library list of all apps on your device.
Spotlight Search is my favorite way to open up an app or find information on my iPad. Use your finger and a quick swipe between any icons to bring up Search. This swipe is not at the top edge of your screen or in the top right corner. Just in-between any two icons. When Search appears, type the first few letters to see results below, keep typing more letters to refine your search. Spotlight Search finds apps, Notes, websites, Contacts, and more.
In Settings we looked at the Auto Lock feature to control the put-ipad-to-sleep timer. Open Settings app > Display & Brightness > Auto-Lock > set to 15 minutes ... Experiment with the timing here. You can adjust at any time for any activity. Setting 10 or 15 minutes will save on battery power. Read the fine print in light gray under the time choices. Your iPad knows - that Selfie Camera - when you are looking at it. Is this creepy?
Don't leave Settings app just yet. On the left side find General > About > Name. If the is "iPad" or "iPhone" then you want to personalize this device. The name can be anything ... you'd want recognized in public! AirDrop is a convenient way to share things and when all available devices are listed, "iPad" won't tell us it it your device! Any keyboard character will work, numbers or symbols and even emojis. (I've got dibs on the blue butterfly!)
Whoa, stay at Settings > General > About to see the Software Version (currently 15.6.1), Model Name, Capacity and Available details. This is information you need to know (or where to find it) for this class.
Make a personal Contact card for yourself. Use Spotlight Search to find the Contacts app. Look for the + sign on the top right edge of the left sidebar. Fill-in the First Name, Last Name fields, scroll up and tap the green ( + ) sign on add address > Street, City, State, Zip. Tap Done in the top right corner of this New Contact Card. Later return here to fill in other details. Return to the Settings app > Contacts > My Info > and then search for the card you just made for yourself. Tap your card. Tap off the search list. Tap the name in My Info > type your first name in search to see "me" now on the list. Success!
When a Zoom meeting is over and the meeting window closes, it is a good idea to check for updates. On your computer, go to Zoom.US > Check for Updates. If a window appears with an Update button, click it to initiate the downland and install. On your iPhone, open the App Store and search for Zoom Cloud Meetings. As of today last update Jul 27, 2022 is version 5.11.3.
Q & A Session
We are a team of iPad Fans, not experts. We enjoy learning about iPads, apps and technology by sharing with each other and with you. It seems that the Best Way To Learn Is To Teach.
Help Is a Tap Away
Monday, March 7, 2022
Apple Spring and Pop-Up Meeting
Sunday, February 6, 2022
Is email going to Junk or Spam folders?
Wednesday, January 26, 2022
Spring 2022
The team is taking a well deserved break this semester. This site is still useful but less active. Look for our offerings to return in the fall.