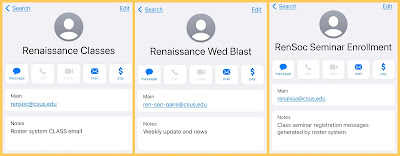Sept. 21, 2022
Jennifer Kerr
Review Maps Chapter at the online iPad User Guide for iPadOS 15. and if you do not have it already, download Google Maps.
The Maps apps (Apple and Google—both are free) are better for planning on your iPad than your phone, because of the bigger canvas. You can play around, explore and practice just for fun or to make serious travel plans.
I’m going to cover both Google and Apple maps today. Google was the gold standard for a long time, but Apple has made great strides recently.
But not always. Take a quick look at Google’s view of Sac State. Zooming in along the river, we can clearly see the new Science building with a label for its fabulous planetarium. Now Apple. I prefer the look of the Apple map. It’s really sharp and has good colors. Look at the American River and Guy West Bridge. But if I Zoom in just north of the Bookstore I see a parking lot that’s no longer there and a strange pink label for the Planetarium but no science building!
Now Settings. For Google, I have location on While Using the App. And also Precise location. For Apple, the same, location while using the Precise Location. You need these turned on to get good directions! But Apple has more offerings or choices and allows you to turn on the Air Quality Index and Weather Conditions. Google does this somewhat differently.
You can use Google or Apple maps in either landscape or portrait mode but to me landscape is more map-like, if that makes sense!
Google: Open it and you see a search bar on the upper left and three symbols along the right. The top symbol gives you options for the type of map and map details. There are options for air quality and for wildfires. And it does show the temperature and weather but it just sorta pops up. The second symbol zooms you in to your location and does some 3D. My home is marked (probably from Contacts), but the floating circle that’s me moves around. The blue one on the bottom brings up a more complex search bar and a list of your previous searches. Tapping the search bar on the upper left does the same thing.
When you put a destination in, you get not only directions, but also a lot of information about that place, including photos, etc. You can browse through those. Hit Directions and you pick your starting place and get routes with times. Try a destination. You can flip it for returns and tap on the three dots to get other options, including adding a stop. You can download the trip or send it to someone.
One thing Google has had for some time is offline maps, ones you download ahead of time and can use if you’re somewhere with no or limited phone service or wifi. In the white bar at the top left, you will see three lines on the left. Click on those to get options.Offline maps is down aways. First you open a map of a place that you might want to have offline. You can manipulate the map to get the area you want, then hit Download on the right bottom.
Now let’s go to Apple Maps. Your current location will be slightly right of the center of the map, a blue pulsing circle. If it’s not (or to return at any time to your location), click on the pointed arrow at the top right.
At the bottom left is the temperature and the Air Quality Index if you have enabled it.
Tap the world map at the top right. You can choose map setting (each setting has a symbol at the top right: Explore (a folded map, Driving (a car of course), Transit (light rail) or Satellite (globe). With either Satellite or Driving on, when you look at the map, especially when planning a trip or route, on highways and streets you will see slowdowns in red, accidents, road construction and lane closures.
The top of the map is North by default. If you move around your map so it is not, a round compass will appear under the arrow. Tap on the compass to get North back on the top.
Use your two fingers to move around and drag the map. To zoom in or out, pinch in or out. It will show the scale along the top as you zoom. You can zoom really far out and see the entire country or even the whole world. This is fun! Just use your two fingers to pinch in and get back where you started, the blue circle.
Turn on Satellite and you will see 3D by the arrow. Tap on that. Rotate and move with your fingers to get closeup 3D looks. Use two fingers and rock up and down. Tap 2D to go back.
For directions, tap in the search bar at the top left and type the city or place where you want to go. The map will show it and offer you alternative directions. It tells you how many miles it is and gives estimated travel times if you were going right now. Just below are details about the place and you can add those to your Favorites. You can find Add to Favorites at the bottom. To find your favorites, tap on the top left Search Maps bar, hit cancel (blue to the right of the search window) and your Favorites pop up right below. You can find the guides you saved by clicking on Guides just under the photos.
It often will give you several route choices from My Location (where you are now), its preferred one in bright blue. Just tap on a light blue route if you want to consider that. You can also choose to have a route that avoids tolls and/or highways. You will also get directions for trains and transit, walking and biking (but not for all places)!
You can get directions back home again.Tap the blue My Location and tap on the double arrows then tap on Route. You can delete the top place and replace with another starting place. You can pinch the route to get a closer view and see what terrain you’ll be on.
Be sure your home address is in your Contacts and is labeled as your home. Then when you want directions from some place to your home, the map immediately knows where to go!
There are lots of things you can have fun searching for for: landmarks, parks, beaches, places you might want to visit, addresses or towns where you lived a long time ago, old addresses of your parents or even grandparents.
Look for places where it says Look Inside, such as a shopping mall or an airport. It will show you all the shops like the Apple Store and where they are in the building. You can get details on the various stores, and restaurants.
In bigger cities like San Francisco, you can get lots of pictures when you see Look Around. You can also do a Flyover, even in Sacramento.
There are many guides in this country and around the world. Just type Guides in the search bar. You’ll get some choices of various attractions in that area. You can save them. Tap on a pick, then tap on Save Guide. You can also share these guides.
Extra Fun from Melissa
Are you an armchair traveler? Consider joining in the fun by downloading and using Google Earth. I've been watching Outside: Beyond the Lens on PBS lately and they use Google Earth to preview their locations.